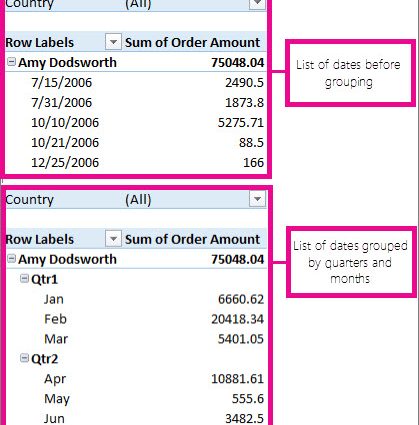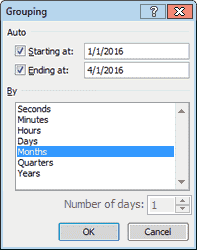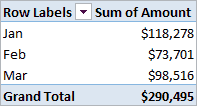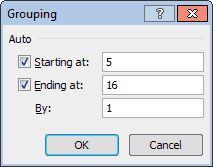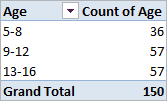Daptar eusi
Seringna aya kabutuhan pikeun ngakelompokkeun dina tabel pangsi ku judul baris atanapi kolom. Pikeun nilai numerik, Excel tiasa ngalakukeun ieu sacara otomatis (kalebet kaping sareng waktos). Ieu ditémbongkeun di handap kalawan conto.
Conto 1: Ngagolongkeun dina tabel pangsi dumasar titimangsa
Anggap kami parantos nyiptakeun PivotTable (sapertos dina gambar di handap ieu) anu nunjukkeun data penjualan unggal dinten dina kuartal kahiji 2016.
Upami anjeun hoyong ngagolongkeun data penjualan dumasar bulan, anjeun tiasa ngalakukeun sapertos kieu:
- Klik katuhu dina kolom kénca tabel pangsi (kolom jeung kaping) tur pilih paréntah kumpulan (Grup). Hiji kotak dialog bakal muncul Gabung (Grouping) pikeun kaping.

- milih bulan (Bulan) jeung pencét OK. Data tabel bakal dikelompokkeun dumasar bulan sapertos anu dipidangkeun dina tabel pangsi di handap.

Conto 2: Ngagolongkeun PivotTable dumasar Rentang
Anggap urang geus nyieun PivotTable (sakumaha dina gambar di handap) nu grup daptar 150 barudak dumasar umur. Grup dibagi dumasar umur ti 5 nepi ka 16 taun.
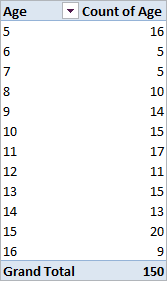
Upami anjeun hoyong langkung jauh sareng ngagabungkeun kelompok umur kana kategori 5-8 taun, 9-12 taun sareng 13-16 taun, teras anjeun tiasa ngalakukeun ieu:
- Klik katuhu dina kolom kénca tabel pangsi (kolom kalawan umur) tur pilih paréntah kumpulan (Grup). Hiji kotak dialog bakal muncul Gabung (Grouping) pikeun nomer. Excel bakal otomatis ngeusian widang ti mimiti (Dimimitian Dina) jeung On (Ending At) kalayan nilai minimum sareng maksimum tina data awal urang (dina conto urang, ieu 5 sareng 16).

- Urang rék ngagabungkeun grup umur kana kategori 4 taun, kituna, dina widang Kalayan léngkah (Ku) asupkeun nilai 4. Klik OK.Ku kituna, golongan umur bakal dikelompokkeun kana kategori dimimitian ti umur 5-8 taun lajeng dina increments 4 taun. Hasilna nyaéta tabel sapertos kieu:

Kumaha ungroup tabel pangsi
Pikeun ungroup nilai dina tabel pangsi:
- Klik katuhu dina kolom kénca tabel pangsi (kolom ngandung nilai dikelompokeun);
- Dina menu nu nembongan, klik Ngagugulung (Ungroup).
Kasalahan umum Nalika ngagolongkeun dina PivotTable
Kasalahan nalika ngagolongkeun dina tabel pangsi: Objék nu dipilih teu bisa digabungkeun jadi hiji grup (Teu tiasa ngagolongkeun pilihan éta).
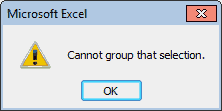
Kadang-kadang mun anjeun nyoba grup dina tabel pangsi, tétéla éta paréntah kumpulan (Grup) dina ménu henteu aktip, atanapi kotak pesen kasalahan muncul Objék nu dipilih teu bisa digabungkeun jadi hiji grup (Teu tiasa ngagolongkeun pilihan éta). Ieu lumangsung paling sering sabab kolom data dina tabel sumber ngandung nilai non-numerik atawa kasalahan. Pikeun ngalereskeun ieu, anjeun kedah nyelapkeun nomer atanapi kaping tinimbang nilai non-numerik.
Teras klik katuhu dina tabel pangsi teras klik Apdet & Simpen (ngarefresh). Data dina PivotTable bakal diropéa sarta baris atawa kolom grouping ayeuna kudu sadia.