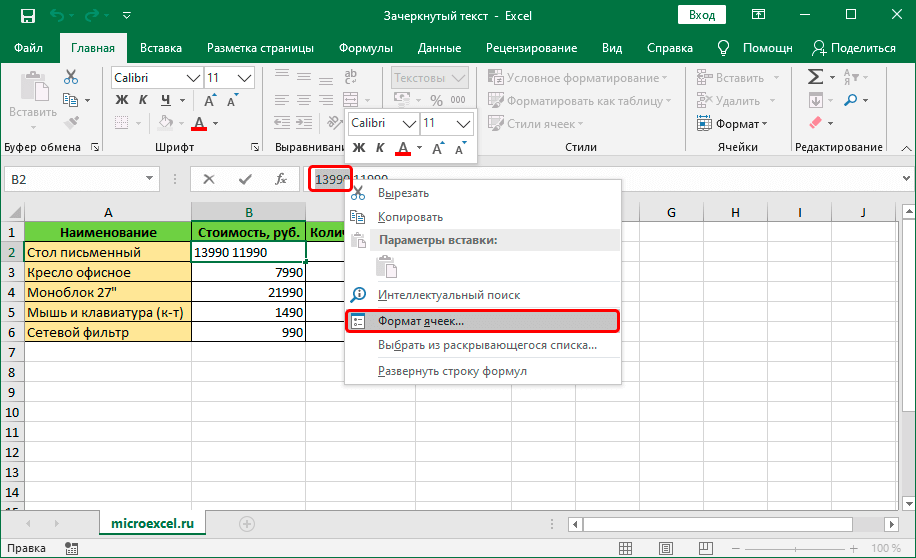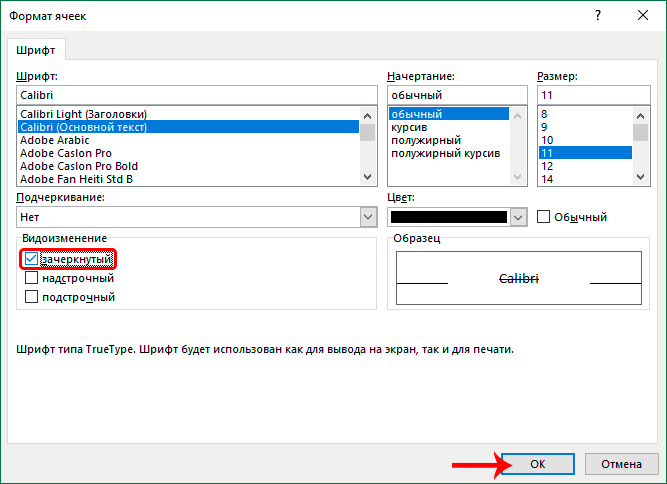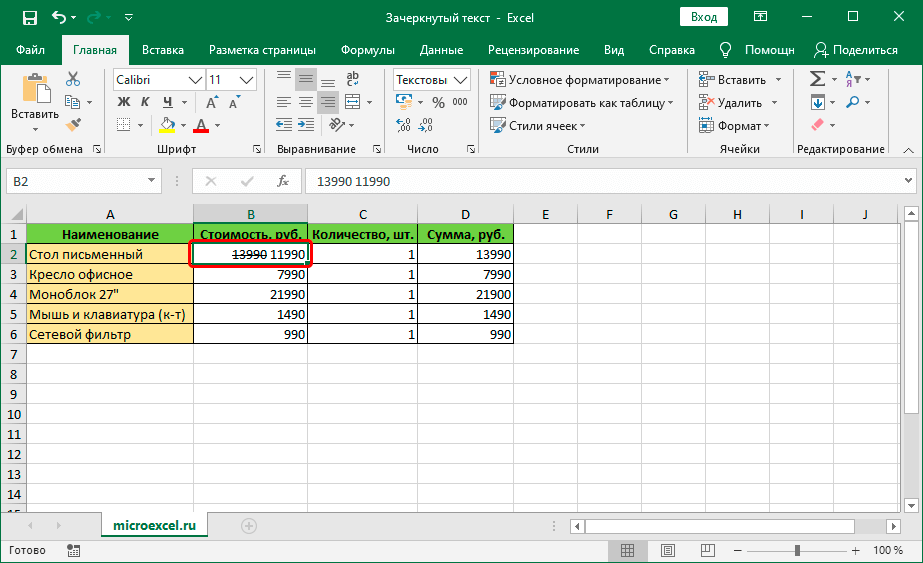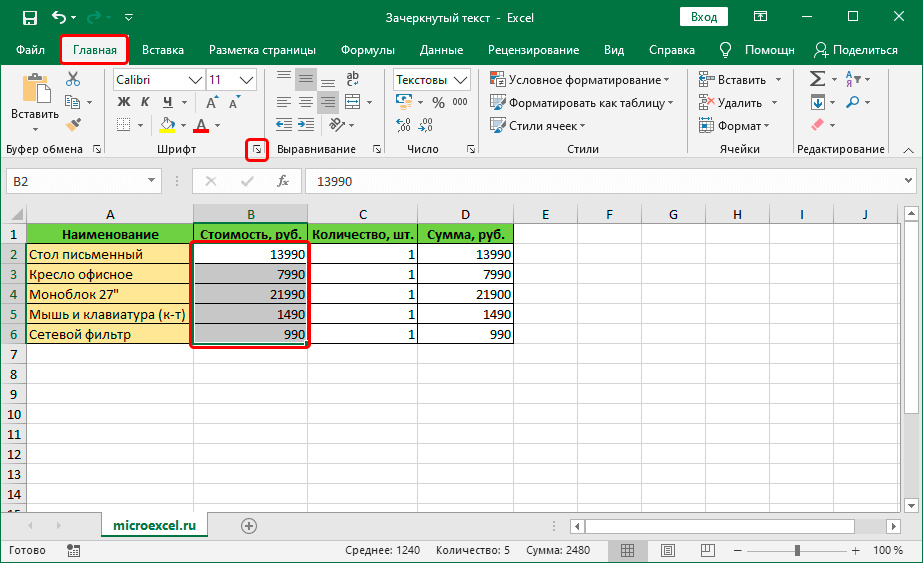Daptar eusi
Dina prosés ngerjakeun desain visual téks dina tabel Excel, sering kedah nyorot inpormasi ieu atanapi éta. Ieu kahontal ku nyaluyukeun parameter sapertos jenis font, ukuranana, warna, eusian, ngagurat di handapna, alignment, format, jsb Alat populér dipintonkeun dina pita program ambéh maranéhanana salawasna di leungeun. Tapi aya fitur sejenna nu teu diperlukeun sakumaha mindeng, tapi mangpaat pikeun nyaho kumaha carana manggihan aranjeunna sarta nerapkeun eta lamun perlu aranjeunna. Ieu kaasup, contona, téks strikethrough. Dina tulisan ieu, urang bakal ningali kumaha anjeun tiasa ngalakukeun ieu dina Excel.
Métode 1: Neunggeulkeun Sakabeh Sél
Pikeun ngahontal tujuan ieu, urang taat kana rencana aksi ieu:
- Dina sagala cara merenah, pilih sél (atawa wewengkon sél), eusi nu urang hoyong meuntas kaluar. Teras klik katuhu dina pilihan sareng pilih item tina daptar turun-handap "Format sél". Anjeun oge bisa ngan mencet potong kompas keyboard gantina CTRL+1 (sanggeus pilihan dijieun).

- Jandéla format bakal nembongan dina layar. Ngalih ka tab "font" dina blok parameter "Robah" manggihan pilihan "dipotong", cirian teras klik OK.

- Hasilna, urang meunang téks strikethrough dina sakabéh sél dipilih.

Métode 2: Nyebrang hiji kecap (fragmén)
Métode anu dijelaskeun di luhur cocog pikeun kasus dimana anjeun badé nyebrang sadayana eusi sél (rentang sél). Upami anjeun kedah nyebrang fragmen individu (kecap, angka, simbol, jsb.), tuturkeun léngkah-léngkah ieu di handap:
- Klik dua kali dina sél atawa nempatkeun kursor di dinya lajeng pencét kenop F2. Dina dua kasus, mode édit diaktipkeun, anu bakal ngamungkinkeun urang milih bagian tina eusi anu urang hoyong nerapkeun pormat, nyaéta strikethrough.
 Sapertos dina metode anu munggaran, ku ngaklik katuhu dina pilihan, urang muka menu kontéks, dimana urang milih itemna - "Format sél".
Sapertos dina metode anu munggaran, ku ngaklik katuhu dina pilihan, urang muka menu kontéks, dimana urang milih itemna - "Format sél". Catetan: Pilihan ogé tiasa dilakukeun dina bar rumus ku milih sél anu dipikahoyong. Dina hal ieu, ménu kontéks dianggo ku ngaklik sempalan anu dipilih dina garis khusus ieu.
Catetan: Pilihan ogé tiasa dilakukeun dina bar rumus ku milih sél anu dipikahoyong. Dina hal ieu, ménu kontéks dianggo ku ngaklik sempalan anu dipilih dina garis khusus ieu.
- Urang tiasa perhatikeun yén jandela pormat sél anu muka waktos ieu ngan ukur ngandung hiji tab "font", nu urang peryogi. Di dieu urang ogé kaasup parameter "dipotong" teras klik OK.

- Bagian nu dipilih tina eusi sél geus jadi meuntas kaluar. Pencét asuppikeun ngaréngsékeun prosés ngédit.

Métode 3: Larapkeun Alat dina Pita
Dina pita program, aya ogé tombol khusus anu ngamungkinkeun anjeun asup kana jandela pormat sél.
- Pikeun mimitian ku, urang milih sél / fragmen eusina atawa rentang sél. Lajeng dina tab utama dina grup alat "font" klik dina ikon leutik kalawan panah ngarah diagonally handap.

- Gumantung kana pilihan anu dilakukeun, jandela pormat bakal dibuka - boh sareng sadaya tab, atanapi sareng hiji ("font"). lampah salajengna dijelaskeun dina bagian relevan luhur.


Métode 4: hotkeys
Kaseueuran pungsi dina Excel tiasa diluncurkeun nganggo potong kompas keyboard khusus, sareng téks strikethrough sanés iwal. Sadaya anu anjeun kedah laksanakeun nyaéta pencét kombinasi CTRL+5, sanggeus pilihan dijieun.
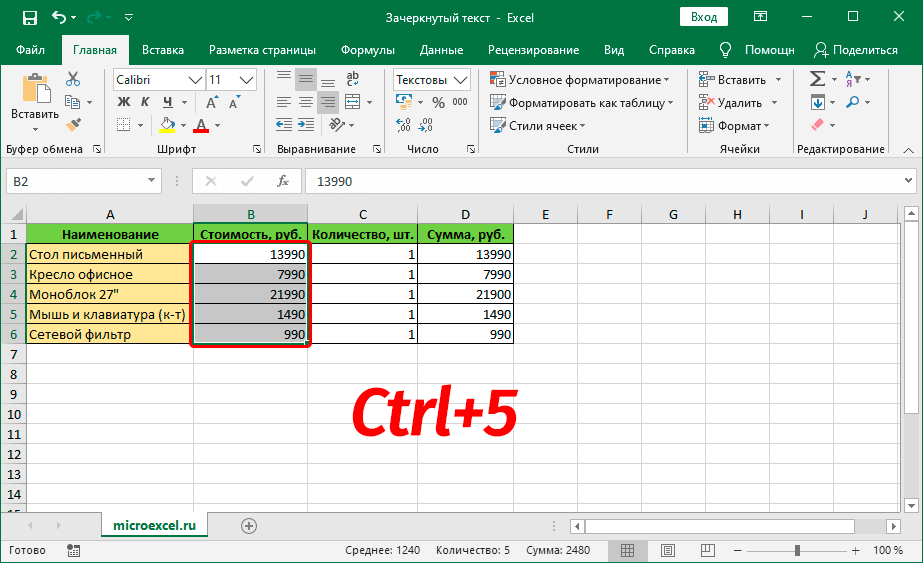
Metoda, tangtosna, tiasa disebut panggancangna sareng paling nyaman, tapi pikeun ieu anjeun kedah émut kombinasi konci ieu.
kacindekan
Sanaos kanyataan yén téks strikethrough henteu populer sapertos, contona, kandel atanapi miring, kadang-kadang diperyogikeun pikeun presentasi kualitatif inpormasi dina tabél. Aya loba cara pikeun Cope jeung tugas, sarta unggal pamaké bisa milih salah sahiji nu sigana paling merenah pikeun anjeunna pikeun nerapkeun.










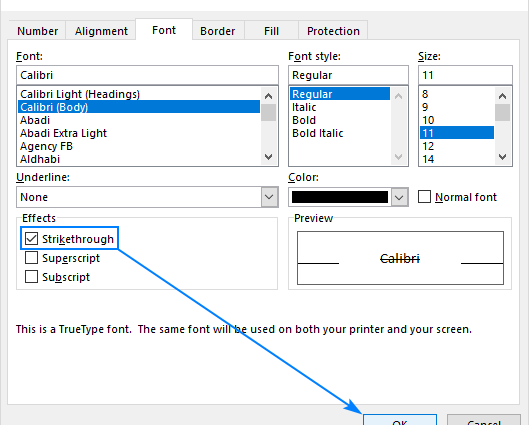
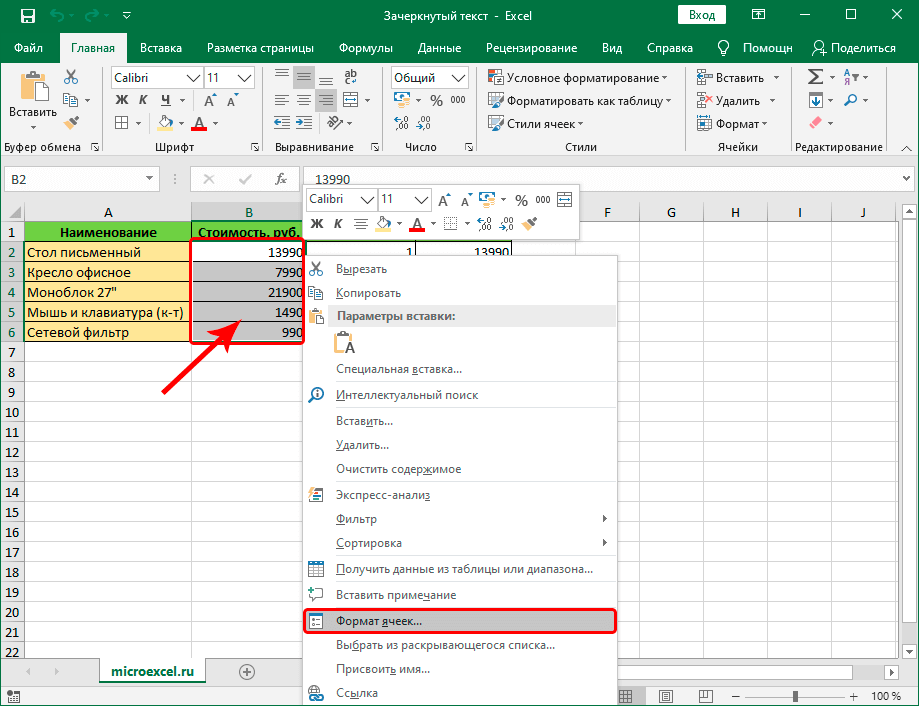
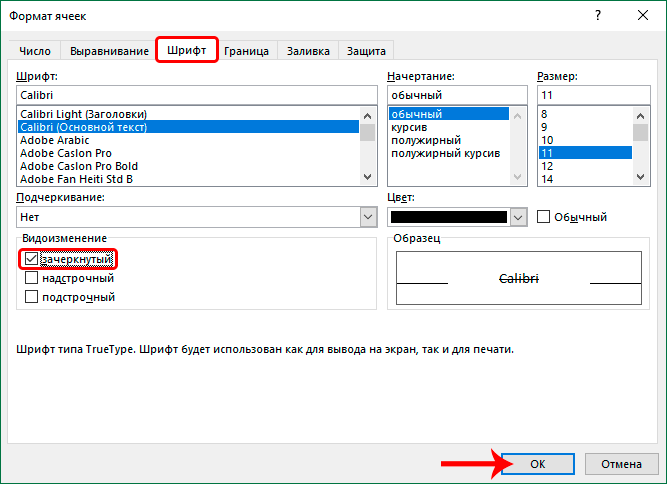
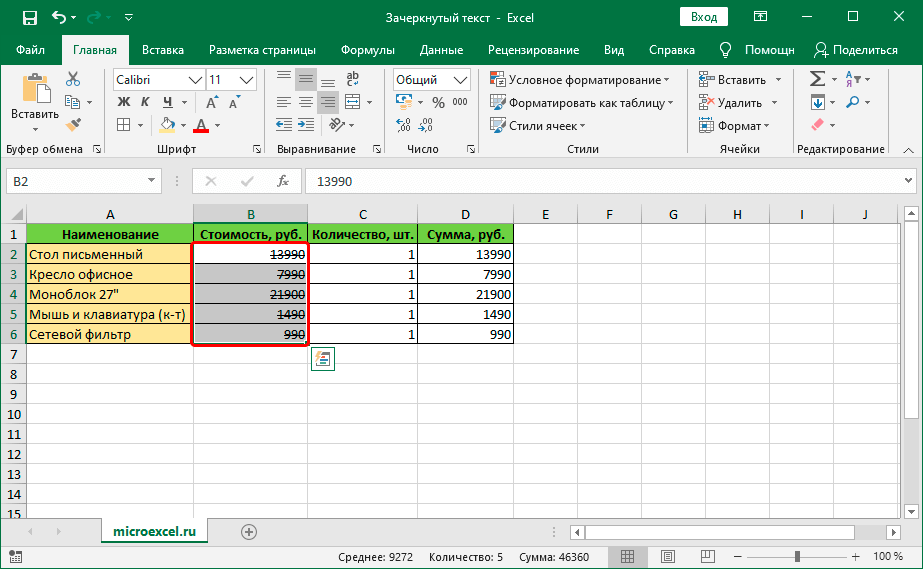
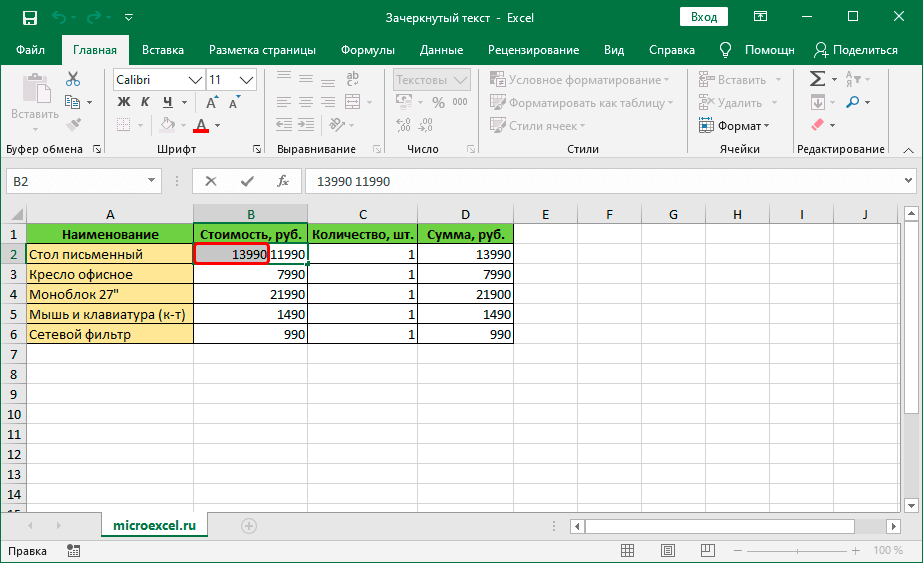 Sapertos dina metode anu munggaran, ku ngaklik katuhu dina pilihan, urang muka menu kontéks, dimana urang milih itemna - "Format sél".
Sapertos dina metode anu munggaran, ku ngaklik katuhu dina pilihan, urang muka menu kontéks, dimana urang milih itemna - "Format sél".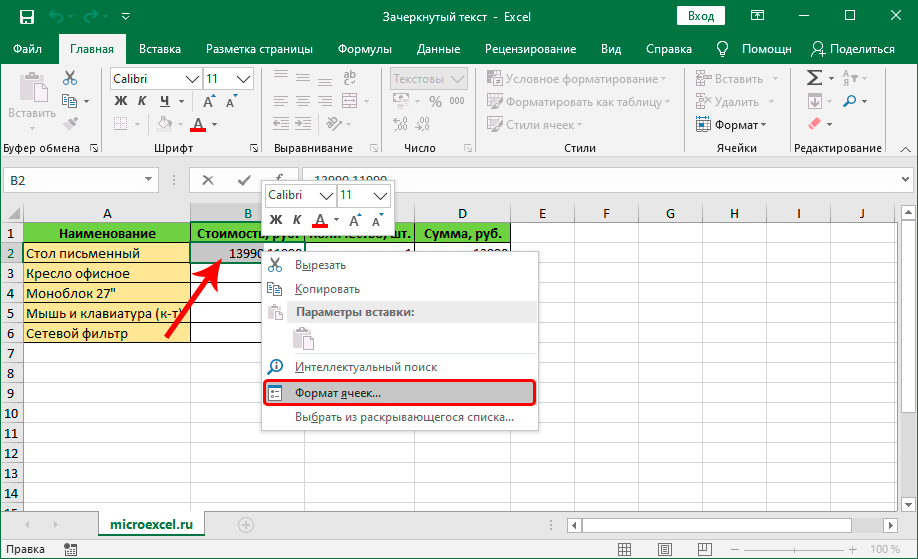 Catetan: Pilihan ogé tiasa dilakukeun dina bar rumus ku milih sél anu dipikahoyong. Dina hal ieu, ménu kontéks dianggo ku ngaklik sempalan anu dipilih dina garis khusus ieu.
Catetan: Pilihan ogé tiasa dilakukeun dina bar rumus ku milih sél anu dipikahoyong. Dina hal ieu, ménu kontéks dianggo ku ngaklik sempalan anu dipilih dina garis khusus ieu.