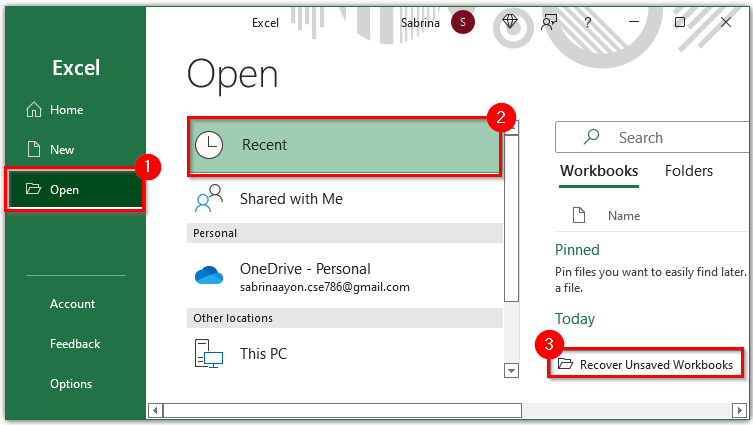Daptar eusi
Nyadangkeun nyaéta nyiptakeun file pikeun pamulihan data saterasna upami média asli rusak atanapi ngaleungit. Anjeun oge bisa nyieun salinan data dina Microsoft Excel; program ngabogaan parabot pikeun ieu. Pikeun cageur inpormasi, anjeun tiasa nganggo fungsi Excel anu sanés - AutoRecovery. Hayu urang nganggap sagala kemungkinan cageur parobahan leungit dina tabél.
Nyetél cadangan otomatis
Program éta tiasa nyiptakeun file tambahan anu lengkep nyalin anu asli sareng diropéa sakaligus sareng éta. Nyetél cadangan hususna penting dina kasus dimana aya résiko pareum darurat program atanapi pareum komputer. Upami alat anjeun teu stabil, tuturkeun sababaraha léngkah saderhana supados anjeun henteu kaleungitan parobihan kana spreadsheet.
- Buka tab "File" sareng milarian item "Simpen Salaku" dina ménu. Pencét éta pikeun muka kotak dialog.
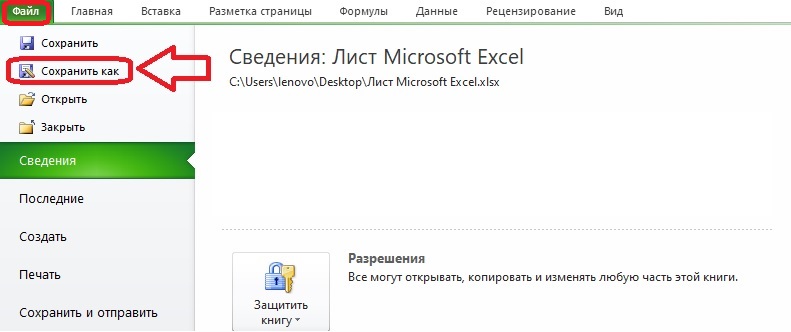
- Dina jandela anu némbongan, buka ménu leutik "Service", tombolna aya di handap. Merlukeun Pilihan Umum.
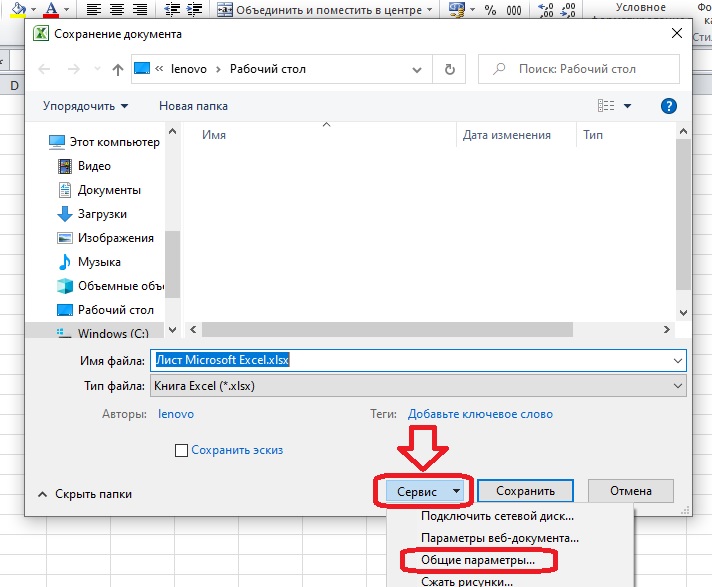
- Pariksa kotak "Salawasna nyadangkeun". Widang séjén nyaéta pilihan. Upami anjeun hoyong, anjeun tiasa langsung ngajagi dokumen nganggo kecap akses sareng nyetél aksés ngan ukur anu disarankeun. Lamun sagalana diperlukeun dina jandela ieu rengse, klik "OK".
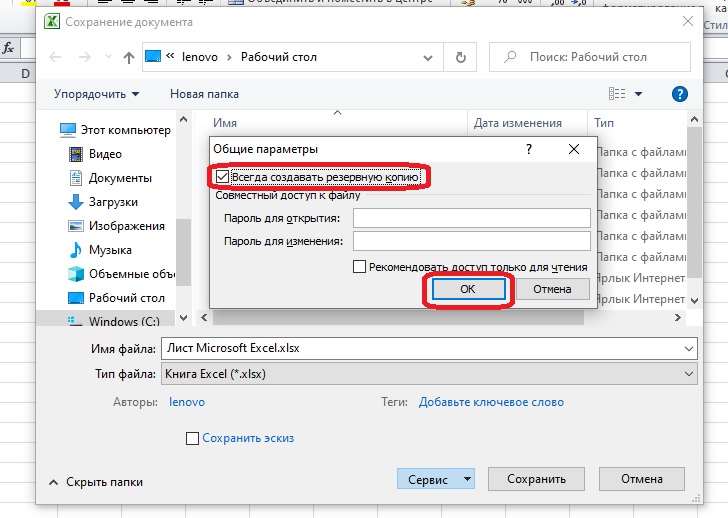
- Kami nyimpen file ka tempat anu merenah nganggo jandela "Simpen Salaku" anu sami. Bakal salawasna aya cadangan XLK gigireun eta dina polder atawa dina desktop Anjeun.
Hasil saatos parobihan anu munggaran disimpen sapertos kieu:
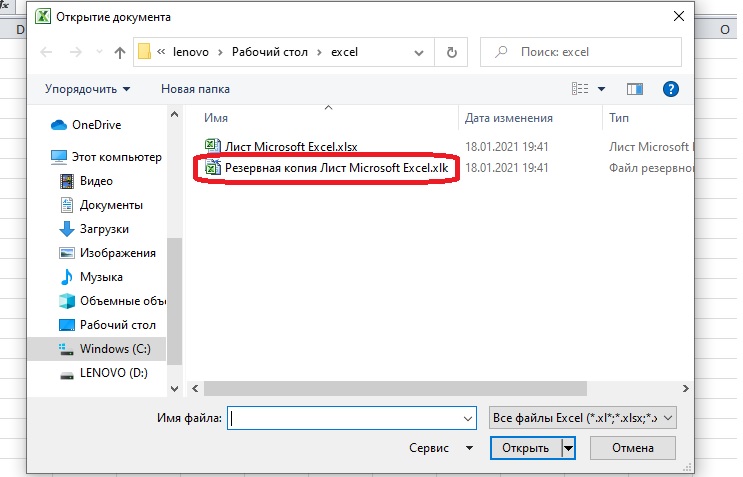
Penting! Ayeuna urang tiasa ngajawab patarosan dimana cadangan disimpen: dina polder anu sami dimana file asli disimpen.
Kumaha carana nyieun cadangan immutable
A cadangan biasa ngahemat versi workbook Excel, nu up to date hiji simpen tukang. Kadang-kadang pilihan ieu henteu cocog, sareng anjeun peryogi versi dokumen sababaraha léngkah sateuacan nyimpen terakhir. Pikeun tiasa ngaksés vérsi dokumen sateuacana, anjeun kedah masang tambihan. Microsoft henteu nyebarkeun tambihan sapertos kitu dina halaman wéb resmi, aranjeunna sawaréh kalebet dina program.
Perhatoskeun! Anjeun tiasa mendakan tambihan dina sumber terbuka dina Internét, panggunaanana sah. Pastikeun pikeun pariksa situs sareng undeuran nganggo sistem antipirus supados henteu nempatkeun data pribadi sareng dokumén penting dina résiko.
Add-in diperlukeun pikeun cadangan disebut VBA-Excel. Add-on dibayar, tapi anjeun tiasa nganggo fungsina salami periode percobaan. Cocog jeung komputer jeung OS ti Windows XP jeung saterusna, pikeun vérsi Excel ti 2007 jeung saterusna. Parentah pamasangan kalebet sareng file pamasangan.
- Sakali add-in dipasang, tab VBA-Excel bakal muncul dina tulbar. Buka eta teras klik dina tombol "Nyadangkeun".
- Dina kotak dialog nu muka, pilih lokasi pikeun nyimpen cadangan tur nyetel setelan salinan. Upami anjeun peryogi file tunggal anu nyalin eusi asli, anjeun henteu kedah resep waktos nyiptakeun salinan otomatis. Pencét "Simpen".
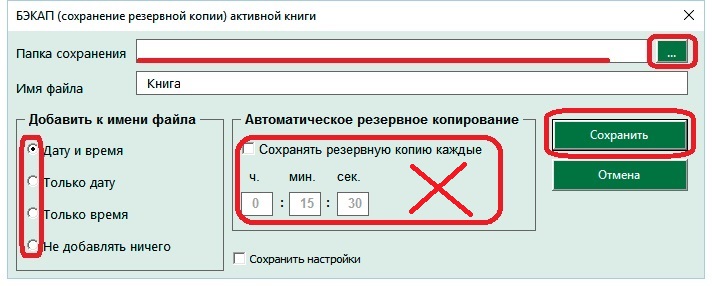
Nalika salinan henteu diperyogikeun deui, anjeun kedah pencét deui tombol "Nyadangkeun". Baris "Batalkeun cadangan" bakal pop up - klik dinya, sarta file bakal eureun muncul. Ieu ngan kedah dilakukeun upami setélan salinan otomatis tos disetel.
Nyetél autosave parobahan dina dokumen
Dina kaayaan darurat, nyimpen parobahan otomatis ogé mantuan. Salinan dokumén muncul dina tab khusus saatos balikan deui. Dina interval anu teratur, program sacara otomatis ngarékam sadaya parobihan anu muncul dina buku, upami setélan anu cocog diatur.
- Buka bagian "Pilihan" dina tab "File". Kotak dialog sareng menu bakal muncul dina layar - item "Simpen" diperyogikeun.
- Pariksa kotak Autosave tur nyetel sabaraha sering parobahan disimpen. Anjeun tiasa nyetel malah hiji menit dina setélan, tapi nyimpen sering sapertos bakal ngalambatkeun turun Excel dina komputer lemah. Éta ogé patut tik garis salajengna supados nalika anjeun nutup dokumén tanpa nyimpen, versi anu dirékam otomatis otomatis disimpen sacara otomatis.
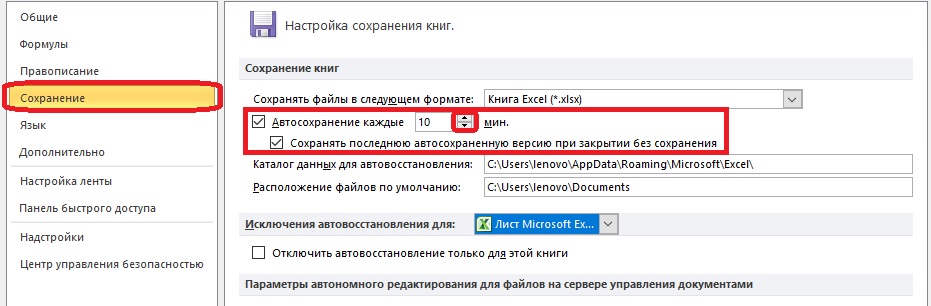
- Pilih polder pikeun nyimpen otomatis file. Biasana aranjeunna langsung didaptarkeun dina setélan, sareng jalurna nuju kana polder Excel. Mun anjeun wareg jeung lokasi dimana file disimpen, anjeun teu kudu ngarobah nanaon. Anjeun kedah terang dimana file autosave disimpen supados anjeun tiasa gancang mendakanana di hareup.
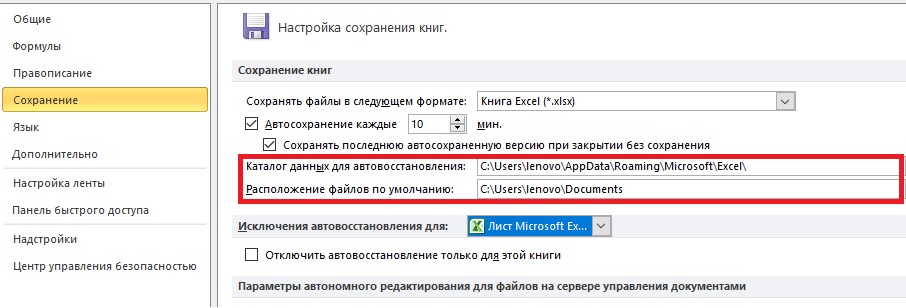
Saatos nutup program darurat - contona, nalika mareuman komputer - anjeun kedah muka Excel deui sareng pilih file anu disimpen dina tab "Dokumén Pamulihan". Aya éntri autosave. Nengetan waktos nyiptakeun dokumen pikeun milih versi anu leres.
Penting! Upami file anu disimpen henteu diperyogikeun deui, dina kotak dialog anu némbongan nalika anjeun réngsé damel sareng dokumén ieu, anjeun kedah klik tombol "Ulah Simpen".
Kumaha cageur buku kerja Excel anu teu disimpen
Upami anjeun teu tiasa muka versi panganyarna tina dokumen saatos kacilakaan, anjeun tiasa ngaksés polder dimana file autosave anu tos aya disimpen. Hayu urang nganggo fungsi tab "File" supados henteu milarian folder dina Explorer.
- Nalika pangguna muka tab "File", program sacara otomatis nunjukkeun bagian "Rincian". Urang manggihan item "Vérsi" di bagean handap layar tur klik tombol "Atur versi".
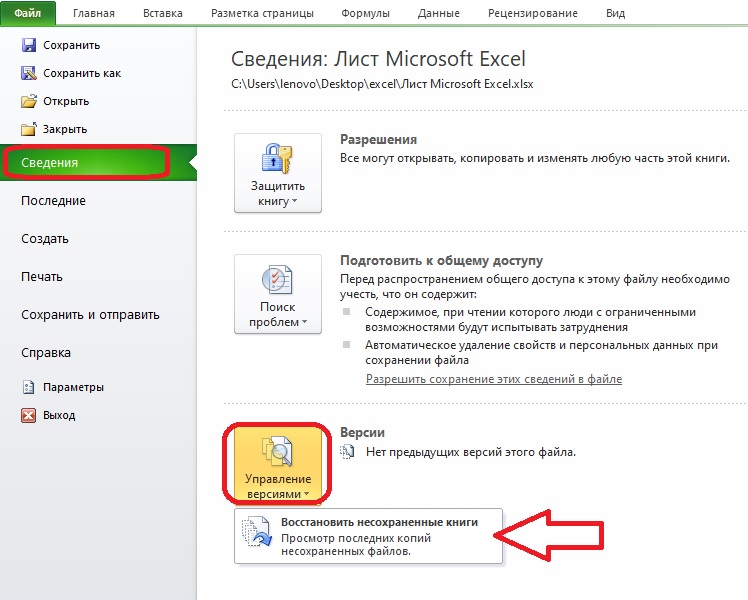
- Hiji item ménu bakal dibuka - "Pulihkeun Buku Anu Henteu Disimpen". Ku ngaklik éta, anjeun bakal dibawa ka kotak dialog pikeun muka dokumen. Milarian file anu dipikahoyong dina daptar teras klik "Buka".
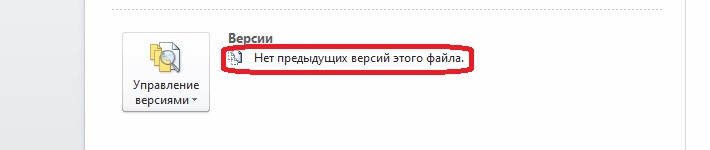
Kadang-kadang teu aya dokumén dina polder. Dina hal ieu, di gigireun item "Vérsi", aya éntri anu nyatakeun yén teu aya versi file sateuacana. Upami ieu kajantenan, anjeun moal tiasa mulangkeun parobihan anu dilakukeun.